
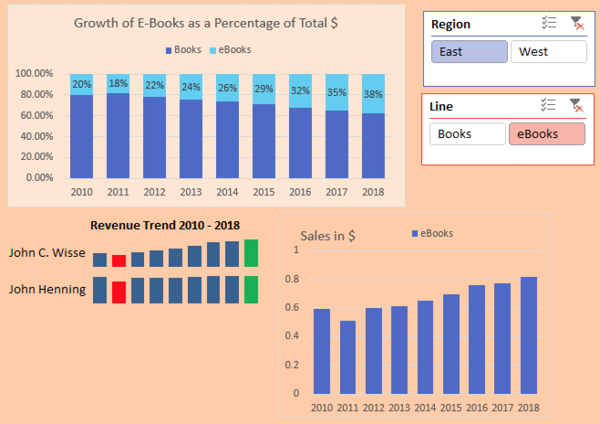
Positive values (wins) are plotted above the x-axis and negative values (losses) below the x-axis. This type is very much like a column sparkline, except that it does not show the magnitude of a data point – all bars are of the same size regardless of the original value. You can set any color you want for positive and negative mini columns as well as highlight the largest and smallest points. Zero values are not displayed – an empty space is left at a zero data point.

As with a classic column chart, positive data points are lying above the x-axis and negative data points below the x-axis. These tiny charts appear in the form of vertical bars.
How to create sparklines in excel 2011 how to#
We will discuss how to do all this a bit later, and in the meanwhile just show you an example of line sparklines with markers:
How to create sparklines in excel 2011 free#
You are free to change the line style as well as the color of the line and markers. Similar to a traditional Excel line chart, they can be drawn with or without markers. These sparklines look very much like small simple lines. Microsoft Excel provides three types of sparklines: Line, Column, and Win/Loss.

Make sure Excel displays the correct Location Range where your sparkline are to appear.In the Create Sparklines dialog box, select all the source cells for Data Range.Go to the Insert tab and pick the desired sparkline type.Select all the cells where you want to insert mini-charts.Here are the detailed instructions to insert sparklines in multiple cells: The steps are exactly the same as described above except that you select the entire range instead of a single cell. Alternatively, you can create sparklines for all cells in one go. Want to see in which way the data is trending in other rows? Just drag down the fill handle to instantly create a similar sparkline for each row in your table.įrom the previous example, you already know one way to insert sparklines in multiple cells – add it to the first cell and copy down. Voilà - your very first mini chart appears in the selected cell. In the Create Sparklines dialog window, put the cursor in the Data Range box and select the range of cells to be included in a sparkline chart.On the Insert tab, in the Sparklines group, choose the desired type: Line, Column or Win/Loss.Select a blank cell where you want to add a sparkline, typically at the end of a row of data.To create a sparkline in Excel, perform these steps:

Sparklines were introduced in Excel 2010 and are available in all later versions of Excel 2013, Excel 2016, Excel 2019, and Excel for Office 365. You insert sparklines next to the rows or columns of data and get a clear graphical presentation of a trend in each individual row or column. Typical uses include visualizing fluctuations in temperature, stock prices, periodic sales figures, and any other variations over time. Sparklines can be used with any numerical data in a tabular format. The idea is to place a visual near the original data without taking too much space, therefore sparklines are sometimes called "in-line charts".


 0 kommentar(er)
0 kommentar(er)
