
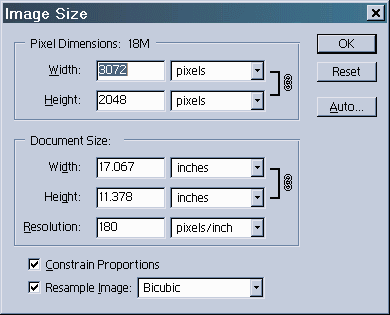
- Convert picture size to pixels install#
- Convert picture size to pixels Pc#
- Convert picture size to pixels license#
If you need to resize to specific dimensions, switch over to using pixels. It uses percentage by default, which is good for rough resizing. PicPick lets you resize by percentage or by pixels. On the toolbar, click the “Resize” button, and then click “Image Resize” on the dropdown menu. You can also drag an image from File Explorer onto an open PicPick window. On the PicPick splash screen, click the “Open an existing image” link, and then find the image you want to resize.
Convert picture size to pixels license#
It’s free for personal use, and the commercial use license is about $25. PicPick has a similar-looking interface to Paint, though it packs a lot more features under the hood, including better editing and annotation tools, and solid screen capture utility. Third Party App: Use PicPick To Resize Photos and a Whole Lot More Paint is likely not going away for a while, though, and you’ll still be able to download it from the Windows Store. Instead, they are replacing Paint with Paint 3D. Note: As of 2017, Paint has been added to the deprecated list of apps no longer being developed by Microsoft.
Convert picture size to pixels install#
If you only need to resize one image at a time and don’t want to install any third-party apps, Paint is a pretty decent resizing solution. Select the percentage you want, or the desired dimensions, and then click the “OK” button. When you type a horizontal or vertical value, Paint automatically creates the other value for you to maintain the original image’s dimensions.
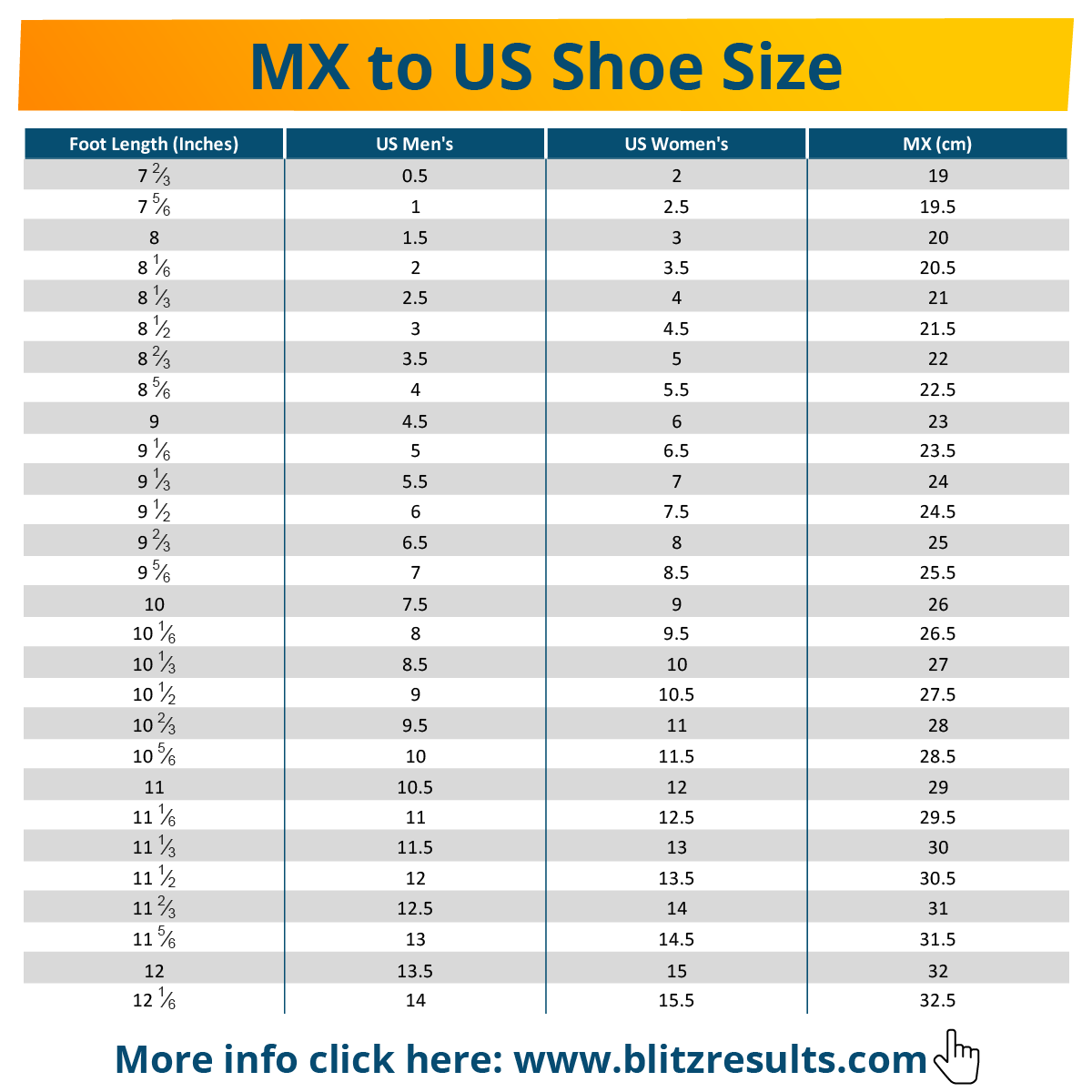
If you need something specific, you’ll need to switch over to using pixels. It uses percentage by default, and that’s fine for rough resizing. Paint gives you the option of resizing by percentage or by pixels. Here’s an example of a screenshot taken at 1920×1040 pixels, and then resized down to 600×317 to fit on our site.
Convert picture size to pixels Pc#
If you’re working with a screenshot that you took on your PC or mobile device-or any image that contains text-resizing tends not to work terribly well.

The image is crisp, and the details still present. The original image was 2200×1938 pixels, and we cropped it down to a mere 400×352. Here’s an example of a resized photograph. High resolution photos are more open to blowing up to larger sizes, but even they have their limits-blow up a photograph too much and things start to get grainy.

Photographs tend to do best, at least when you’re reducing the size of an image, because they have lots of detail to begin with. The quality of a resized image really depends on the original image you’re resizing. We’ve rounded up our favorite tools for doing it in Windows, whether you need to resize just one image or a whole batch at once. Whatever your reason, it’s not hard at all to resize an image. Or maybe you want just the right size image to include in a blog post or Word document. Maybe you want to include an image that isn’t so ridiculously oversized in an email. Maybe you need to upload a smaller version of a photograph to Facebook (they do it automatically and badly when you upload anyway) or another social site. We’ve picked out a built-in option, a couple of third party apps, and even a browser-based tool. Here are our favorite image resizing tools for Windows. Most image viewing programs have a built-in feature to help you change the size of images.


 0 kommentar(er)
0 kommentar(er)
